Myxer Free Ringtones 2024 ringback tones wallpapers for Android, and iOS my Myxer Free Ringtones. Today everyone aspires to possess a unique, feature-packed Smartphone that can attract the attention of bystanders and viewers. Most smartphones have a heavy price tag but this is probably due to umpteen features offered by the device. Most Smartphone user improves the appearance and features of their device by upgrading the theme, wallpaper, ringtone, apps, and software of the device. Myriad options are available on dedicated play stores and other sources. It would not be wrong to say that the mobile phone has transformed the entire communication system because the Smartphone is the ultimate requirement of modern life.
Myxer Free Ringtones App Details:
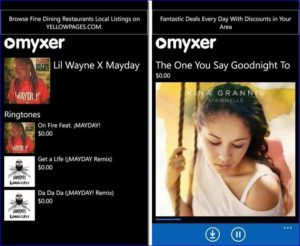
Most of us keep our smartphones in silent mode while attending crucial meetings or while driving. However, it is not recommended to keep smartphones in silent mode because ultimately user would not get any notification regarding the arrival of the message. Almost every cellular device offers a vibrating alert, ringtone alert, and display lightning alert. The most popular and generally preferred mode of alert is a ringtone. We have covered a long journey in terms of technology. bebak is the best online media site that covers all the latest trending news.
In the past decade, most cellular phones offered the feature of a monotonic ringtone but that era is now part of history. It has become so easy to download ringtones from dedicated apps and websites with no extra or hidden costs. One of the noted platforms or markets is Myxer. You can also opt for Myxer Free Ringtones Download to get the best media service.
Myxer Free Ringtones:
Most Smartphone enthusiasts and gadget lovers prefer to remain updated in terms of technology. If they apply the same rule everywhere then why not in a ringtone? Myxer is a noted platform that permits to download of limitless music free of cost. You can avail of the service of the Myxer library which is updated regularly.
Myxer was a free online service for mobile content such as ringtones, wallpapers, and videos. It was launched in 2005 and gained popularity among mobile phone users in the United States. Users could create their own ringtones by uploading their favorite songs or choosing from a selection of pre-made content. However, the service was shut down in 2014 due to declining usage and changes in the mobile industry. Today, there are many other options available for downloading ringtones and other mobile content, such as the app stores of Android and iOS.
Myxer free music downloads
You can also go for Myxer Ringtones App Download to get access to the latest songs and music. Today, it is possible to create and set ringtones as per personal preference. Myxer is one of the best-known Apps. The user can also share the ringtones created by him/her on social networking platforms such as Twitter and Facebook.

You can also deliver the ringtone through message or email. It is extremely easy to update the music library of the Myxer app and create customized tones. The user can also mix several ringtones to produce a unique tone. It is now a well-known fact that Myxer is a comprehensive package of entertainment packed with new features. If you are searching for a perfect ringtone for your device, Myxer Free Ringtones App Download is a good solution. Myxer is the perfect option for a music lover. It offers a wide genre of options and entertaining sections. The users are amazed to explore an entirely new section of sound effects, alerting tones, etc.
Myxer Free Ringtones App Features
- Choose your Ringtone from Myxer’s favorite ringtones, already pre-loaded with the app.
- Download from Myxer’s vast ringtone catalog of the best music, comedy, and more.
- You can search for your favorite ringtone from the Myxer music catalog.
- The Myxer Ringtones “pick of the day” live tile presents a free ringtone every day, on the home screen of your phone.
Myxer was earlier available on the web, mobile web, and also through specialized Smartphone apps purposely designed for Android and IOS. The emergence of dedicated software and apps has given plentiful options to Smartphone users. Myxer is a noted online company that offers free ringtones arranged according to the genre of several major artists.
Gyan free is a Hindi term that means “free knowledge.” It is often used to refer to online resources that offer free educational content
Myxer Free Ringtones App Download 2023
It becomes easy for the user to find a ringtone of a new artist. It is recommended to download such types of ringtones on the latest internet-enabled Smartphone because apps and software are not compatible with obsolete cellular devices that support no such media. Do not hesitate to avail yourself of better benefits from these modern-day miracles.
It is stress-free and easy to download or create cool classic ringtones. Today, many applications are available through a variety of sources. They are not only impressive but also automatically update existing tones without any fuss. The Myxer selection is very exciting and unique. You will surely stand out from the crowd after downloading and using such unique applications.
Free Ringtones for Android & iPhone:
We are providing some cool Ringtone apps that let you set ringtones for just the occasions you want and whenever you want. Myxer Free ringtones app not only supplies you with ringtones but also with wallpapers, themes, songs, and videos. It allows you to customize your mobile phone the way you want and that too for absolutely free. All you need to do is to download the Myxertones app or apk and install it on your Android mobile. After that, open the application and make the best use of it to have the best-customized Android phone among all your friends.
1. Audiko Ringtones
2. Best Classical Music Ringtones
4. Ringdroid
Myxer Ringtones iPhone App Review
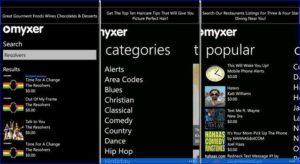
The Good
- Free
- Create custom ringtones or choose from the catalog
- Easy to use
The Bad
- The somewhat complicated download process
Myxer Free Ringtones App Download:
Download App HERE
With a very easy user interface, Myxer free ringtones app comes with thousands of new and free ringtones that you can download and apply on your Android smartphone after listening to a preview of it. You need not download several ringtones to choose between them afterward. All you need to do is to listen to the preview before you download and apply, at once. Myxer Free ringtones app keeps up with the updated music, which is the best part about it. Daily, around 20 new tracks are added to the already existing library of thousands of tracks. For music lovers, what could have been a better way to download unlimited music in this universe, for absolutely free?
The cherry on the cake moment happens when you realize that you can even create a ringtone for your phone from the Myxer free ringtones app. You can customize the already available ringtones on the Myxer app by trimming them or putting an effect on them. Other than that, you can also create a 30-second ringtone out of your favorite song through this app itself. Such is the capability of the Myxer free ringtones app.
Free Ringtones Download
Download free music ringtones, message tone alerts, etc to customize the handset according to your choice and preference. Usually, the handset comes with in-built tones as alerts. However, due to the common tunes among all the users of the same brand, it creates a lot of confusion in the public place.
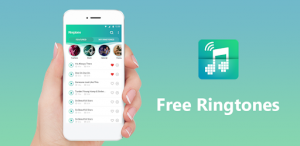
That is why most smartphone users prefer to customize their ringtones and thus look for free music ringtone download options.
How to Select Free Music Ringtones
You will overabundance of options for downloading free ringtones. However, before selecting the site or the application for downloading, you need to check some of the things.
Here is the list of factors that you need to check before downloading the ringtone: –
- Security: – Don’t try out the sites or applications which is not reliable. You may get a message or notification about the free music ringtones download option, but before downloading the same, you need to be sure that the site or the app is secure to use. Using Google is the best option to get the required results.
- Reviews: – It is better to check the reviews of the site before downloading from it. The previous users will surely give a positive or negative review and thus you can get a clear idea of the same.
- Support: – There are three different and major smartphone platforms in the world i.e. Android, iOS, and Windows. So, before downloading the ringtone, it is better to check whether it will support your handset or not.
- Diversity: – There are billions of songs and tunes available that you can select as your ringtone. That is why, before selecting the site or application, check whether it provides a wide range of choices or not.
It may not be a difficult task to select the site or application for free music ringtones; however, selecting the most suitable tune is highly daunting. With the availability of such huge options, you need to be very precise about your choice. Whether you want to go for classical songs country music or rock music. After that, you need to decide on the artist or language.
Smart Jankari is a Hindi term that means “smart knowledge.” It is often used to refer to new and innovative ways of learning and acquiring knowledge
If you have already finalized a song for the ringtone, then it is perfect for you.
Steps to Download Free Music Ringtones
There are two different ways through which you can download ringtones to your mobile.
- Via computer and
- With mobile applications.
In the first step, you need a pc. Open the site on the computer and then download the ringtone. After downloading the same, you need to transfer it to your mobile with the help of a data cable or Bluetooth. In the case of Apple devices, you need to use iTunes for transferring files.
In the second one, for free music ringtones, you can just download an application in your set and select a song that you want to set as your ringtone or other alerts. Just keep in mind the format of the downloaded file and the handset compatibility.
Best Sites to Download Free Ringtones for Android:
Mad Ringtones
This is the best website for free ringtones also you can create your favorite ringtones on the web.
MobilesRingtones wallpapers
This website has many free ringtones. You can filter your favorite ring tunes on this site and you can download the best ringtones.
Audio4Fun
Best free online audio song player and you can create your own ringtones
Free-Ringtones.cc
Free-ringtones.cc website is the best site for free ringtone makers. You can easily convert the audio song into a ringtone.
Audio Sparx
This website is a commercial and creative music licensing site. This website has a million ringtones.
How to Download and Set Myxer Ringtones
Step-by-Step Guide to Downloading Ringtones from Myxer
- Visit the Myxer website or open the Myxer app.
- Browse through the available ringtones and select your desired tone.
- Click on the download button to save the tone to your device.
Setting Up Ringtones on Different Devices
Myxer provides instructions on how to set downloaded ringtones as your default tone on various devices, including smartphones and tablets.
Myxer Alternatives for Free Ringtones
Comparison with Other Ringtone Services
While Myxer is a popular choice for free ringtones, there are other alternatives available in the market. However, Myxer stands out due to its extensive collection and user-friendly interface.
Unique Features of Myxer
Myxer offers unique features such as customization options and a diverse range of tones, setting it apart from its competitors.
Tips for Personalizing Ringtones with Myxer
Customizing Ringtones for Different Contacts
With Myxer, you can assign specific ringtones to different contacts, allowing you to identify callers without looking at your phone.
Creating Unique Tones Using Myxer’s Tools
Get creative with Myxer’s tools and create your own personalized ringtones using your favorite songs or audio clips.
Addressing Common Concerns About Myxer Free Ringtones
Legal Considerations
Myxer ensures that all content available on its platform is legal and free from copyright infringement issues.
Compatibility with Devices
Myxer’s ringtones are compatible with a wide range of devices, including iOS and Android smartphones.
Security and Privacy
Myxer prioritizes the security and privacy of its users’ data, ensuring a safe browsing and downloading experience.
Conclusion
In conclusion, Myxer Free Ringtones offers an excellent solution for those looking to personalize their devices with unique sounds. With its vast collection, easy accessibility, and cost-effectiveness, Myxer stands out as a top choice for ringtone enthusiasts. Explore Myxer today and give your phone a makeover with custom tones that reflect your style and personality.
FAQs
Is Myxer completely free to use?
Yes, Myxer offers its ringtone service completely free of charge, allowing users to download tones without any cost involved.
Are Myxer’s ringtones compatible with iPhones?
Yes, Myxer provides ringtones that are compatible with both iOS and Android devices, including iPhones.
Can I create my custom ringtones with Myxer?
Yes, Myxer offers customization options that allow users to create their own unique ringtones using built-in tools and features.
Author bio
This writer has considerable knowledge about smartphones, the internet, and emerging technologies. He has written several articles about popular apps and software. Free Ringtones App Download 2024 for iPhone iOS my www.myxer.com ringback tones wallpapers for Android my Myxer Free Ringtones Apk, myxertones login.