iPhone Music Transfer is the method I would like to introduce first. This is the professional music transfer tool that I recommend. Why is it called a professional music transfer tool? Because it is easy for users to use and there is no simple music transfer. Expect to be able to easily transfer music from computer to iPhone, you can transfer other files between iPhone and computer including contacts, messages, photos, albums, ePubs, PDFs, movies, TV shows, ringtones, etc. You can also transfer data from iDevice to iTunes or other new devices and vice versa.
How to use iPhone MusicTransfer to transfer music from computer to iPhone without iTunes

During the transfer process, you may worry that the transferred files are lost or damaged, which is likely to be suspicious. But with this transfer tool, you don’t have to worry about losing content while transferring the files you need. Try to download.
Let’s start here. You can use iPhone music transfer to transfer music from your computer to your iPhone.
Step 1: Connect your iPhone and computer using a USB data cable. After downloading, follow the instructions to install the program. Before connecting your iPhone to your computer using the following USB cable, start the program. An interface with information about the iPhone is displayed.
Step 2: Download the music you need from your computer to your iPhone. Select the Music option from the left sidebar. There are 6 types in the “All Music” section, go to the “Music” button. Click the “+” icon to add music from your computer. Follow the instructions to complete this transfer.
Now you have learned this method to transfer music from computer to iPhone using iPhone MusicTransfer. Now you can try to transfer other files from PC to iPhone as you need without using iTunes. Give it a try!
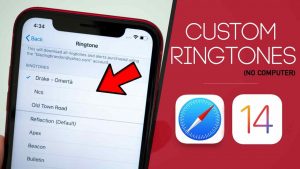
How to add ringtones to iPhone Music from Computer to iPhone without iTunes Using Dropbox
One of Dropbox’s cloud services, it’s a free way to manage music on your iPhone. Of course, you can use it to store data and other files on your iDevice. Here is how to transfer music from computer to iPhone.
Step 1: Install Dropbox on your device and sign in to your account.
Download the program on your iPhone and your computer and sign in to the same account on your iDevice and your computer.
Step 2: Download music from your favorite computer.
Download music from your PC by clicking the “+” icon on your PC. Here we are waiting for the process to end.
Step 3: Listen to music on iPhone using Dropbox.
Open the app on your iPhone. Click on the music you want to listen to and the program will start playing the music once your internet connection is active. You can also mark songs as “favorites” and use them when your Internet connection is closed.
Pingback: How to make a ringtone on iPhone without iTunes Updated