To change Apple Watch notification settings. Adjust the volume, turn off the clock, or select “Auto”. It also adjusts the intensity of tapping and vibration used for Apple Watch notifications.
Change apple watch notification sound
You can change the notification sound on your Apple Watch by following these steps:
- Open the Watch app on your iPhone.
- Tap on the My Watch tab at the bottom of the screen.
- Scroll down and tap on Sounds & Haptics.
- Under the Sounds and Vibration Patterns section, tap on any notification type you want to change, such as Mail or Messages.
- Tap on Sound or Vibration, depending on what you want to change.
- You can select a new sound or vibration pattern from the list, or create a custom vibration pattern by tapping on the Create New Vibration option and then tapping on the screen to create your pattern.
- Once you have selected your new sound or vibration pattern, exit the Watch app on your iPhone.
- Your new notification sound or vibration pattern will now be set on your Apple Watch.
Keep in mind that some third-party apps may have their own notification settings, which can be accessed within the individual app settings on your Apple Watch.
Increase or decrease the volume
- Open the “Settings” app on your Apple Watch.
- Scroll down and tap Sound & touch.
- Click the volume down button to decrease the volume, then click the volume up button to increase the volume. Press the slider, then rotate the digital crown.

Adjust Apple Watch notifications and alerts
Learn how to manage notifications and alerts. You can change the alarm time and method and the alarm volume, but you cannot change the alarm sound.
How to manually add Apple Watch notifications files to the ringtone folder
If you already have great custom AppleWatch notifications to add to your phone, you just need a file manager app to save it in the “AppleWatch notifications” folder. There are currently some great file managers out of the box for some phones, but if not, you’ll need to download one from the GooglePlay store. The procedure uses SolidExplorer.
Click on the Apple Watch ringtones folder.
Then click on the “Notifications” folder or the “Alarms” folder to set the movement sound like a text-sound or an alarm.
On some phones, if you immediately see a new ringtone in the Settings app but don’t see it, restart the phone. After restarting, the new ringtone will appear in the list of available ringtones in the Sound menu.
How to set custom Apple Watch notifications in “Settings”
- Open the settings.
- Click on the sound section. If you don’t see the part with sound in the title, type ” Change Apple Watch notifications” in the search bar at the top of the Settings app.
- Tap Phone Change Apple Watch notifications.
- If you see an “open with” or “UseCompleteAction” message, choose File Manager or Zedge, not the system “Sound Picker” application.
- Click on the custom Apple Watch notifications you added to the ringtone folder.
- Click [Save] or [OK]. If your device does not see this option, click the Back button to exit the Apple Watch notifications
- Find your favorite ringtone
- Save
If your personalized Apple Watch notifications are configured correctly, its name will appear under the “Call” ringtones.
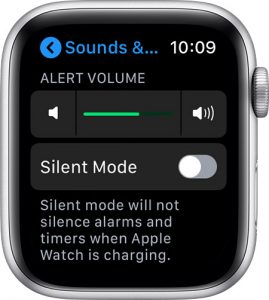
How to apply a custom ringtone to an iWatch notifications
Fight to give yourself unique Apple Watch notifications for each of your most frequent contacts, or you can find out who is calling without disconnecting the watch from the charger. This can be blamed at any time, especially if you are answering a personal phone call during office hours, but it is very useful in cases where there is a possibility of an ongoing delay without a call from a customer.
Click on the Change apple watch notification folder.
Then click on the “Notifications” folder or the “Alarms” folder to set the movement sound like a text-sound or an alarm.
Click on [Paste].
- Tap Ringtone settings.
- Select the custom Apple Watch notifications you added to the ringtone folder.
- Click [Save] or [OK]. If your device does not see this option, click the Back button to exit the ringtone selector.
- Personalized Apple Watch notifications
- Save