How to Change Apple Watch Ringtones: Apple Watch is one of the dream watches of many people to wear on their wrists. Apple Watch 4 comes up with the latest technology and its design is awesome. One of the unique features with which this watch is designed is that users will be able to set ringtones in it in a similar way to that of a mobile device. So, the watch will ring, but when users are bored with the same ringtone, they can use the option of changing the ringtone as per their wish. However, as a user we get doubts about that is it possible to change the ringtone the answer to this question is no. It is because as of now this is not possible, but there is an option to mute the alerts or notifications, or ringtones on the Apple watch.
How to Change Apple Watch Ringtones?
You can change the ringtone on your Apple Watch by following these steps:
- Open the Watch app on your iPhone.
- Tap on the My Watch tab at the bottom of the screen.
- Scroll down and tap on Sounds & Haptics.
- Tap on the Sound and Vibration Pattern option.
- You will see a list of available ringtones. Tap on the one you want to use.
- You can also create a custom vibration pattern by tapping on the Create New Vibration option and then tapping on the screen to create your pattern.
- Once you have selected your ringtone and vibration pattern, exit the Watch app on your iPhone.
- Your new ringtone and vibration pattern will now be set on your Apple Watch.
You can also customize the sound and vibration settings for specific apps on your Apple Watch by going to each app’s Sounds & Haptics settings. Crypto Batter is a cutting-edge digital currency.
The process of changing audio and notification settings on the Apple Watch is quite easier and effortless. It can easily carry out in a few steps.
- 1. The process to turn up or down the volume on the Apple Watch.

2. The first step in the process is to move on to the settings option available on the Apple watch.

3. Now an option with sounds and haptics appears on the display, just tap on it.
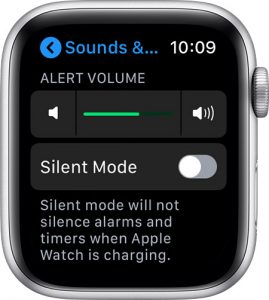
4. Then on the screen the volume bar appears, dragging the line towards the right side increases the volume, and that towards the left side decreases the volume.

-
The process to mute the Apple watch
- Tap and hold the bottom of the watch until the control center appears on the screen.
- Now just swipe up, and a bell icon appears on the screen.
- Then just tap on the bell icon that is appearing on the screen.
- As soon as it is tapped, the icon changes to red, and the cross-line appears on the icon.
- Thus, the Apple watch feta is muted, but still, notifications can hear.
-
The process to adjust notifications and alerts
- Open the settings option in the Apple watch.
- Scroll down until the sounds and haptics option is displayed.
- Now just tap on that option.
- Now the haptics option appears on the screen, click on it so that it will either get on or off according to the user’s wish.
- In case the prominent option is tapped, then it adds haptic tap that pre-announces some of your other haptic alerts.
- The process to turn do not disturb option
- Simply hold on to the bottom of the watch for a few seconds and the control center appears on the screen.
- Now just swipe upside down on the watch.
- Then???? look for this option and just tap on it. So the options appear on the screen to manually turn off the Do Not Disturb option or set it for a certain period, so it automatically turns off.
In the above-mentioned process, settings on the Apple Watch can adjust as per the requirements of the users.
Change Apple Watch Ringtones
Step 1: Get iTunes
You rarely need to use iTunes on the latest iWatch, but you do need it for adding custom ringtones.
Update: Apple does not offer iTunes for Mac OS Catalina. Here’s how to Change apple Watch ringtones on your iWatch with the latest macOS version. The procedures in this article will work if you’re using iTunes on Windows, or if iTunes is still using an older version of macOS.
Step 2: Select the audio file
Of course, you need an audio clip to convert and use as a ringtone. You probably already have an idea of what you are using. Otherwise, you can find what you want in advance. You can use whatever audio files you find.
Ringtone files should be up to 40 seconds long. iTunes refuses to copy ringtones longer than 40 seconds to iWatches.
If the file is long and you only want to use part of it, you can use an audio editor to record only what you need. You can use your favorite audio editor. Audio Editing I love the free and open-source Audacity audio editor, but I recommend a simple online tool like mp3cut.net because it’s more complicated than needed for simple things like this. To use this website, refer to an audio file in MP3 or another format to edit by clicking the “Open file” button. You can right-click the version of the MPEG (MP3) audio file and remove it from the library if needed.
Select the part of the audio file that you want to use and click the “Cut” button.
Download the edited clip to your PC.
Step 3: Convert MP3 to AAC
Chances are your audio file is in MP3 format. To use it as a ringtone, you need to convert it to AAC format. (If the audio file is already in AAC format or if the extension is .m4r, you can skip this part.)
To do this, drag and drop the files directly into your iTunes library. Then find the file in Library> Songs.
Step 4: To rename the AAC file
Finally, two copies of the same song file are created in your iTunes library. This is the original MP3 version and the new AAC version.
To find out which is which, right-click on the library title and use the Format column.
A new “Type” column will appear indicating which file is which file. “MPEG Audio File” is the original MP3 and “AAC Audio File” is the new one. You can right-click the version of the MPEG (MP3) audio file and remove it from the library if needed.
Step 5: Add the ringtone file to the iWatch
Finally, connect your watch to your PC or Mac using the supplied USB Lightning cable. This is the same cable used to charge the iWatch.
Tap the Trust option on your iWatch unlock screen to see if your PC or Mac trusts the computer if you haven’t connected the watch yet
How to change your ringtone on your Apple Watch
Want to add a personal touch to your Apple Watch? Changing the ringtone is a great way to do that! In this blog post, we will show you how to change the apple watch ringtone Watch Series 3 or later. It’s easy to do and only takes a few steps. So if you’re ready to add some personality to your watch, read on!
If you’re sick of the default ringtone on your Apple Watch, you can change it to something more personal. Here’s how:
- On your iPhone, open the Watch app.
- Tap Sounds & Haptics.
- Under Ringtone, tap the ringtone you want to use. If you don’t see the ringtone you want, tap Add New Ringtone and then choose a file from your computer or another location on your iPhone.
- Tap the Back button.
- When your Apple Watch is next connected to your iPhone, the new change apple watch ringtone will be copied over.
Alternatives to change Apple Watch ringtones
If you’re not interested in changing your ringtone, there are a few alternatives that you can try. One option is to use a different sound for each person in your contact list. This way, you can easily identify who is calling without even looking at your phone. Another option is to use a song or piece of music as your ringtone. This can be a great way to personalize your phone and make it more interesting to listen to. Finally, you can always just turn off your changed Apple watch ringtone completely and rely on vibration notifications instead.
How to customize change Apple watch ringtones
If you want to change the ringtone on your Apple Watch, there are a few things you need to know. First, your Apple Watch must be running watchOS 2 or later. Second, you need to have an iPhone that’s running iOS 9 or later. And third, you need to use the built-in Settings app on your iPhone to change the ringtone.
Here’s how to do it:
- On your iPhone, open the Settings app and tap Sounds & Haptics.
- Under the “Sounds and Vibrations Patterns” section, tap Ringtone.
- Tap the change Apple watch ringtone that you want to use for your Apple Watch. If you don’t see the ringtone you want, tap Edit and then Add New Ringtone at the bottom of the list.
- Once you’ve selected a new ringtone, it will automatically sync to your Apple Watch the next time it’s in range of your iPhone.
InstaPro APK is the best Insta Mod for Android devices. and this was developed by SamMods.
How to set a different ringtone for each contact on your Apple Watch
If you want to add a personal touch to your Apple Watch, you can set a different ringtone for each of your communications. Here’s how:
- Open the Contacts app on your Apple Watch.
- Select the contact with that you want to set a ringtone.
- Tap Edit in the top right corner of the screen.
- Scroll down and tap Ringtone.
- Select the ringtone that you want to use for this contact.
- Tap Done in the top right corner of the screen when you’re finished making your changes.
FAQs
How do I change the ringtone on my Apple Watch?
To change the ringtone on your Apple Watch, open the Watch app on your iPhone and go to the “Sounds & Haptics” menu. From there, you can choose a new ringtone for your Apple Watch.
Can I use custom ringtones on my Apple Watch?
Yes, you can use custom ringtones on your Apple Watch. You will need to create the ringtone on your iPhone and then transfer it to your Apple Watch using the Watch app.
How do I create a custom ringtone for my Apple Watch?
To create a custom ringtone for your Apple Watch, you can use the GarageBand app on your iPhone. Simply create a new project and choose the “Ringtone” template. From there, you can create a new ringtone using any audio file.
How do I transfer a custom ringtone to my Apple Watch?
To transfer a custom ringtone to your Apple Watch, first, make sure that the ringtone is saved on your iPhone. Then, open the Watch app on your iPhone and go to the “Sounds & Haptics” menu. From there, scroll down to the “Custom” section and select “Add Ringtone”. Choose the custom ringtone you want to transfer and it will be added to your Apple Watch.
Can I assign different ringtones to different contacts on my Apple Watch?
No, you cannot assign different ringtones to different contacts on your Apple Watch. All incoming calls will use the same ringtone that you have selected in the “Sounds & Haptics” menu.
Can I turn off the ringtone on my Apple Watch?
Yes, you can turn off the ringtone on your Apple Watch by putting it in Silent mode. You can do this by swiping up on the watch face and tapping on the bell icon to toggle Silent mode on or off.
Pingback: Hit ringtone download for Android Phone, iPhone 2021
Pingback: Zelda Ringtone Free Download for Android, iPhone
Pingback: Signal App Download for Android, iPhone Mobile Phone
Pingback: Apple watch notification sound Change settings on your Apple Watch
Pingback: How to Silence Apple Watch - Guide Steps to Sreps Wise
Pingback: How to Get Ringtones on iPhone For Free 2021 Updated
Pingback: How to zoom out on Apple Watch (Series 6,5,4,3,SE)
Pingback: The Office Ringtone Download for Android phone, iPhone - Myxer Free Ringtones
Pingback: Turkey ringtone Download for Android phone, iPhone
Pingback: Change Apple watch ringtones – Site Title
Pingback: How to change apple watch ringtones - Elite One Magazine
Pingback: Is it easy to change apple watch ringtones?
Pingback: Cricket Ringtones Download Free for Android Phone, iPhone